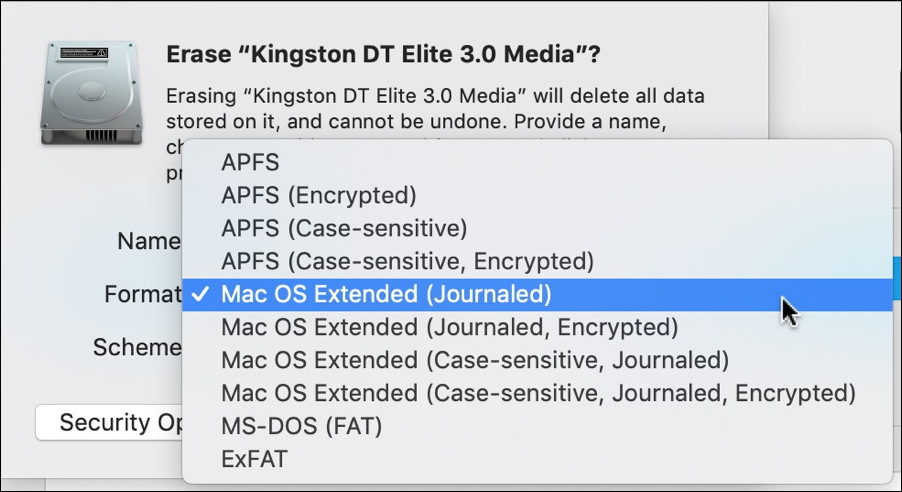
How do I use Disk Utility to reformat my hard drive? Open Disk Utility. Select your new hard drive from the sidebar. If you don't see it, go to View Show All Devices. Click the Erase button at the top of the window. Choose a new name for your Mac's hard drive. Change the format to Mac OS Extended (Journaled). Step 1: Connect the USB drive or external drive to Mac and launch the Disk Utility from Applications. Step 2: From the left side panel, pick the volume or the drive that you want to format and switch to the Erase tab. Step 3: As you click on the Erase button, you will see several fields in the section.
You might know how to format an iPhone, but do you know how to format a DVD-RW? Stands for 'Digital Versatile Disk Rewritable.' A DVD-RW is like a DVD-R but can be erased and written to again. Like CD-RWs, DVD-RWs must be erased in order for new data to be added. DVD-RWs can hold 4.7GB of data and do not come in double-layered or double-sided versions like DVD-Rs do. Because of their large capacity and ability to be used multiple times, DVD-RW discs are a great solution for frequent backups. So today we will talk about how to format DVD-RW on Mac and how to rewrite it as well.
Preparation: What you need to know to format DVD-RW on a Mac
Before formatting DVD-RW, you need to know what DVD-RW is and what you need to format DVD-RW. So let's first take a look at the DVD-RW, then we have detailed solution to show you how to format a DVD-RW on Mac.
As introduced above, a DVD-RW is a disc that can be erased in order to rewrite. To record data onto a DVD-RW disc, you'll need a DVD burner that supports the DVD-RW format. Once a DVD-RW is formatted, you can use it again just like a new disc. Keep in mind that rewritable discs have a limited life. It is probably not a good idea to use them for long term file archiving, and you should never erase and reuse them more than about 100 times.
But before writing data onto a new, blank disc, you must first format it. Mac allows you to do this without the need to install a third-party utility. Every Mac made today can burn DVD-RW discs, and if your Mac has a SuperDrive, you can burn DVD-RW discs, too. The problem with reusing a rewritable DVD is that Apple didn't exactly make it easy to figure out.
Part 1: How to format DVD-RW on a Mac

If you want to know exactly how to format a DVD-RW on Mac so that you can reuse it for other data, here is what to do:
Step 1. Place the DVD-RW you want to format into your Mac. If there are any files you want to keep that are on the disc, be sure to copy them to your hard drive.
Step 2. Launch Disk Utility. It is in Applications > Utilities > Disk Utility.
Step 3. Select the DVD you want to format in the column on the left.

Step 4. Click the Erase tab. The Quick Erase box is checked by default. Using Quick Erase to prepare the disc for reuse takes less time.
Step 5. Click the Erase button to format the DVD-RW. Once this process finalizes you will have a clean DVD-RW ready to write on.
Part 3: How to rewrite DVD-RW on a Mac (Leawo DVD Creator for Mac)
After formatting the DVD-RW, then you will have the need to burn the new files into the DVD disc again. Concerning the DVD burning process, you have to use a third-party burning program. Leawo DVD Creator for Mac is highly recommended as your firm choice due to its powerful features in burning DVD and customized disc menu.
DVD Creator
☉ Convert videos like MP4, AVI, MKV to DVD format fast.
☉ Create DVD-5, DVD-9 disc, folder or ISO image without quality loss.
Format Flash Disk Di Mac
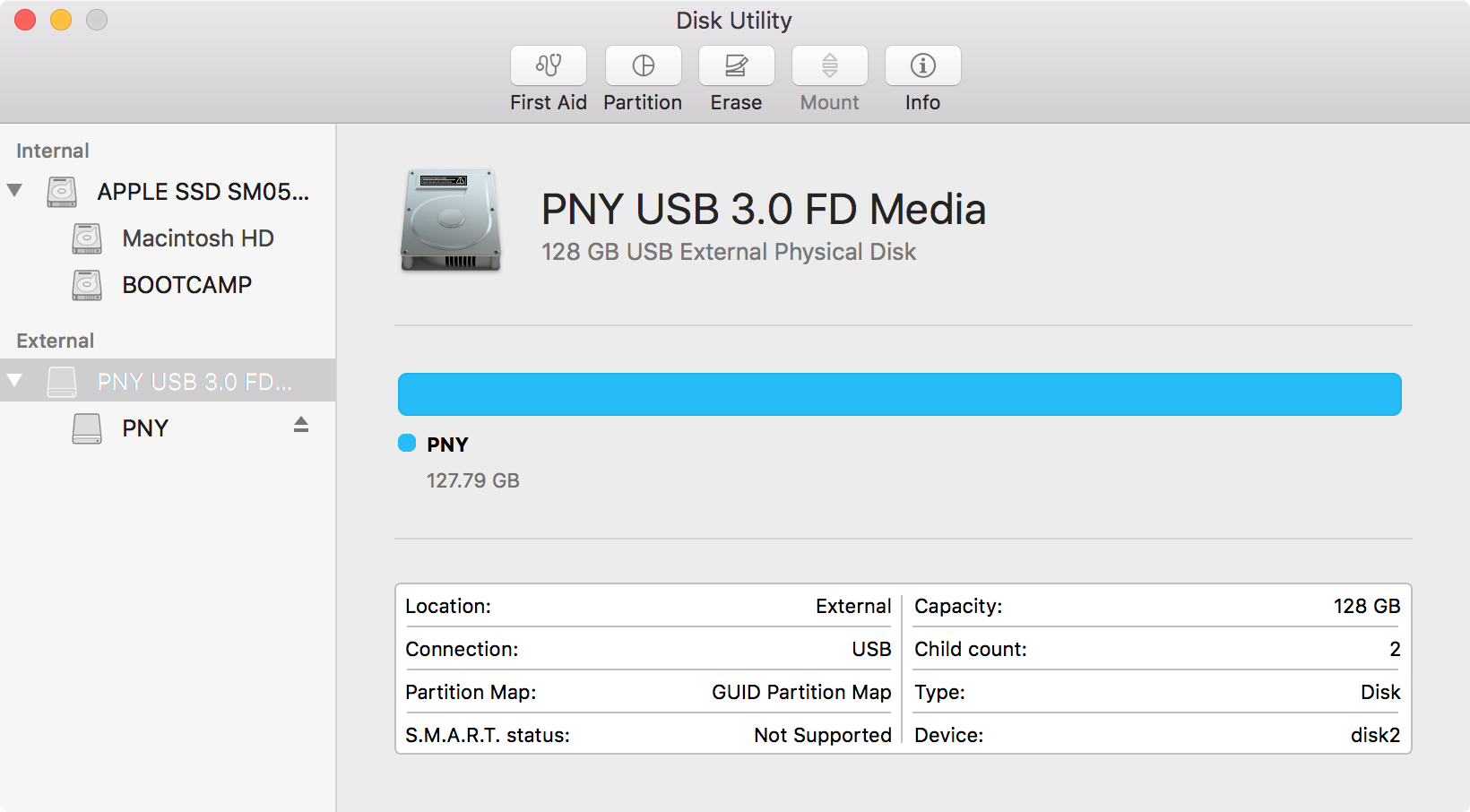
How do I use Disk Utility to reformat my hard drive? Open Disk Utility. Select your new hard drive from the sidebar. If you don't see it, go to View Show All Devices. Click the Erase button at the top of the window. Choose a new name for your Mac's hard drive. Change the format to Mac OS Extended (Journaled). Step 1: Connect the USB drive or external drive to Mac and launch the Disk Utility from Applications. Step 2: From the left side panel, pick the volume or the drive that you want to format and switch to the Erase tab. Step 3: As you click on the Erase button, you will see several fields in the section.
You might know how to format an iPhone, but do you know how to format a DVD-RW? Stands for 'Digital Versatile Disk Rewritable.' A DVD-RW is like a DVD-R but can be erased and written to again. Like CD-RWs, DVD-RWs must be erased in order for new data to be added. DVD-RWs can hold 4.7GB of data and do not come in double-layered or double-sided versions like DVD-Rs do. Because of their large capacity and ability to be used multiple times, DVD-RW discs are a great solution for frequent backups. So today we will talk about how to format DVD-RW on Mac and how to rewrite it as well.
Preparation: What you need to know to format DVD-RW on a Mac
Before formatting DVD-RW, you need to know what DVD-RW is and what you need to format DVD-RW. So let's first take a look at the DVD-RW, then we have detailed solution to show you how to format a DVD-RW on Mac.
As introduced above, a DVD-RW is a disc that can be erased in order to rewrite. To record data onto a DVD-RW disc, you'll need a DVD burner that supports the DVD-RW format. Once a DVD-RW is formatted, you can use it again just like a new disc. Keep in mind that rewritable discs have a limited life. It is probably not a good idea to use them for long term file archiving, and you should never erase and reuse them more than about 100 times.
But before writing data onto a new, blank disc, you must first format it. Mac allows you to do this without the need to install a third-party utility. Every Mac made today can burn DVD-RW discs, and if your Mac has a SuperDrive, you can burn DVD-RW discs, too. The problem with reusing a rewritable DVD is that Apple didn't exactly make it easy to figure out.
Part 1: How to format DVD-RW on a Mac
If you want to know exactly how to format a DVD-RW on Mac so that you can reuse it for other data, here is what to do:
Step 1. Place the DVD-RW you want to format into your Mac. If there are any files you want to keep that are on the disc, be sure to copy them to your hard drive.
Step 2. Launch Disk Utility. It is in Applications > Utilities > Disk Utility.
Step 3. Select the DVD you want to format in the column on the left.
Step 4. Click the Erase tab. The Quick Erase box is checked by default. Using Quick Erase to prepare the disc for reuse takes less time.
Step 5. Click the Erase button to format the DVD-RW. Once this process finalizes you will have a clean DVD-RW ready to write on.
Part 3: How to rewrite DVD-RW on a Mac (Leawo DVD Creator for Mac)
After formatting the DVD-RW, then you will have the need to burn the new files into the DVD disc again. Concerning the DVD burning process, you have to use a third-party burning program. Leawo DVD Creator for Mac is highly recommended as your firm choice due to its powerful features in burning DVD and customized disc menu.
DVD Creator
☉ Convert videos like MP4, AVI, MKV to DVD format fast.
☉ Create DVD-5, DVD-9 disc, folder or ISO image without quality loss.
Format Flash Disk Di Mac
☉ 1-click operation to create photo slideshows and burn to DVD.
☉ Easily editable effects, 2D to 3D conversion support.
Cannot Format Flash Drive On Mac
☉ Built-in menu templates and edit disc menu with personal preferences.
Step 1. Load video files
You can either add single video file or a video folder to this Mac DVD Creator. You can also drag the video file you need to add video files. After loading videos, at the bottom, select to burn video to DVD-5 or DVD-9 and choose a suitable aspect ratio 4:3 or 16:9. Also, you can choose the burning speed (fit to disc/2/3/5/7/9 Mbps). Space needed for DVD burning can be accessed here.
Step 2. DVD Creator Mac program settings
In the menu bar, navigate to the 'Preferences' option to do program settings upon burning:
'General': Select a program language from preset UI languages.
'Conversion': Enable Priority native codec or not.
'Burn': Choose default DVD video mode from NTSC and PAL, according to the place you locate.
'Others': Add external subtitle, choose encoding, choose thumbnail (screenshot) location and format.
Step 3 Video to DVD burning settings
Click the big green 'Burn' button to call out the burning setting sidebar, where you could set Burn to, Disc Label and Save to options. The 'Burn to' option allows multiple choices. To burn video to DVD disc on Mac, you need to insert a blank writable DVD disc into the disc recorder drive, and then select it as target under the 'Burn to' option.
Step. 4 Burn video to DVD
After you inserted a blank DVD disc to your DVD drive, chose path to save to, and typed the disc labeled, start to burn video to DVD on Mac by clicking on the 'Burn' button. Then it will start video to DVD creation.
Leawo DVD Creator can burn DVD from more than 180+ formats of videos and photos with 6X faster speed. Additionally, it can allow you to experience all kinds of DVD menu templates for free and you can edit your video according to your own preference. Besides, you can freely choose subtitles and audio tracks as well as preview changes in the video instantly and screenshot taking.
Conclusion
All the solution above are good ways to help you figure out the problem that how to format a DVD-RW on Mac. Remember that you have to make sure your DVD disc is the type that can be rewritten and read. You can erase the DVD disc freely and you can also rewrite the new files into the DVD disc again with the help of powerful Leawo DVD Creator.
Most external hard drives are designed to work for Windows computers. So if you're trying to connect an external hard drive to a Mac, you might have to format the drive before you can use it. Here's how to do that:
How to Format a Hard Drive for Mac
Note: If you already used your external hard drive on a PC, be sure to back up any files on it. Formatting your drive will wipe out all the data in it.
- Connect an external hard drive to your Mac. Some external hard drives need to be plugged into an outlet to work.
- Go to Spotlight Search, type in Disk Utility, and click the first option. This will open the Disk Utility app, where you will find all the internal and external drives that are connected to your Mac.
- Then click View in the top-left corner of the window and select Show All Devices.
- Click the external hard drive you want to format. You can find this on the left-hand side of the screen under External Hard Drives. For the best result, select the disk (the highest option in the external tree).
- On the top menu, click Erase. This will open a small pop-up window with a warning that erasing the drive will delete all data stored on it and that it can't be undone.
- Choose a name, format, and scheme for your drive. You can choose whatever name you want, and you should choose GUID Partition Map for the Scheme in most cases. However, you can choose between the following formats:
- Mac OS Extended (Journaled) is the best option for most Mac users since it is compatible with all Macs.
- APFS (Apple File System) is only for newer Macs running macOS 10.13 or later.
- exFAT is compatible with both PC and Mac.
- MS-DOS (FAT) is also compatible with Mac and PC, but you can only transfer files smaller than 4GB.
- When you're done with providing the setup details, click Erase. This will immediately wipe the entire drive.
If you get an error message that states, 'Erase process has failed. Click done tocontinue,' don't freak out about it. This is an issue caused by Time Machine running on your externaldrive.
You will need to turn off Time Machine. You can do this by opening System Preferences and unchecking the boxnext to 'Back Up Automatically'.Then click Options beside 'ShowTime Machine in menu bar.' This will open another window. Click Cancel and it will turn off the Time Machine.
After you turn off the Time Machine, redo steps 4 to 6.
Format A Disk
How to Partition anExternal Hard Drive on Mac
If you have formattedyour drive, you can then partition the drive, which will splitthe drive into two formats. This is perfect for anyone who uses Macs and PCsand wants to transfer files between the different operating systems with anexternal drive. Here's how to do that:
- Open Disk Utility and select the drive that you want to partition. It is best to click View > Show All Devices so you can selectthe disk rather than a container.
- In the top menu, select Partition.
- Then click the plus sign at the bottom of the pie chart. Every time you click this plus sign, a new partition will becreated.
- Choose a name, format and size for each partition. You can also change the size of each of the partitions bydragging the white dots at the edge of the circle.
- Finally click Apply.
Why Partition a Hard Drive?
Partitioning an external hard drive allows youto have separate drives for Mac, PC, and any other operating system. Now youdon't have to go out and buy hard drives for every computer you use.
Format Flash Disk On Mac
A partition also gives you a dedicated space foryour Time Machine back-up files or a bootable backup of your operating system.It also helps protect your data if your drive gets infected with malware, as itwould be contained within one of the partitions.
Now that you know how to format an external drive for Mac, check out our blog on the difference between an HDD and an SDD.
